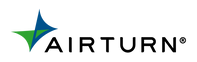Tips for Digital Music
The type of music you work with will greatly determine the means with which you will get your music into your digital reading computer of choice. There is a wealth of sheet music content available on the Internet for instant download - no need to wait for the mailman to deliver to your house or favorite music store. For many musicians, this will be the first place to look, and oftentimes there's no need to bother with paper versions. In the book, "From Paper to Pixels", we'll take a look at some of the most popular online sites for downloading digital sheet music.
But perhaps you are a musician using paper sheet music that can't be found in any digital format anywhere on the Internet. Maybe you are working with paper versions that are marked up with precious fingerings and special instructions that are more valuable than the music itself. In that case, you will need to learn the art of Conversion. By conversion, I mean hardware and software tools used to convert your paper music into digital files that can be then read and worked on in your reading app or program of choice.
There are basically three steps in the conversion process:
- Scan
- Process
- Transfer
Let's take a closer look at each of these steps.
ScanTo scan is to convert a physical document into a digital format. Basically, you are creating a digital photo of the document, using a hardware device called a Scanner. Scanners come in all shapes and sizes, and are sometimes part of an "all-in-one" office machine that can print, fax, make copies, and make a perfect double soy latte (I'm kidding about that last feature). The type of physical music you need to convert will determine the kind of scanner you will want to work with. Here are three general types of scanners and the types of music they are best suited for:
Flatbed - these are scanners that have a glass surface to place your music on and a lid to prevent you from being blinded by the scanner's light. Flatbeds are best suited for music books and bound collections and require a connection to a laptop or desktop computer to process and transfer the digitized images.
Sheet-fed - these are scanners that are much more compact and tend to look like plastic rolling pins. Sheet-fed scanners are best suited for single sheets of music, since only one page can be fed into the scanner at a time. These types of scanners also require a connection to a laptop or desktop computer, although as of this writing, there is a new sheet-fed scanner called the iConvert Scanner which has a slot for your iPad to sit in and receive the scans directly. http://www.brookstone.com/iconvert-ipad-scanner
App - Believe it or not, smartphone cameras are becoming good enough to create sharp, legible scans of music. You'll need the latest smartphones with high resolution cameras (the latest iPhones from Apple work beautifully, as well as the latest offerings from the various Android smartphone manufacturers) and apps like TurboScan for the iPhone or CamScanner for the Android phones. (Note: while the iPad 2 and the "new" iPad [3] (and later versions) also have cameras, the resolution isn't as high on either of these devices as the ones you'll find on the latest smartphone cameras. The new iPad's camera is a lot better than the iPad 2's, but there's no flash for low light situations and you might find it hard to hold your iPad steady without a dedicated mount. More on that later). Scanning apps are best for smaller songs or scanning on the fly when you need to digitize your music in a pinch and don't have access to the other kinds of hardware scanners. Keep in mind that if you're trying to scan pages from a bound book that you'll have to deal with the curvature of the binding, especially so if the book is brand new.

Every scanner and scanning app will have different settings and options, so you'll have to refer to their instructions for the specifics on processing your scanned page images. We're going to want to aim for the following goals:
- Create a universal file that can be read on as many computers and programs or apps as possible
- If you are scanning more than one page for a song, then this file will need to be able to have multiple "pages"
- Make the file as legible as possible
- Make sure the file is as small as possible to ensure that it loads on any computer quickly and that the page turns (if necessary) are fast
- Make sure that the file name is descriptive enough for easy cataloging and searches
Thanks to a company called Adobe, the most universal file format since 1993 has been the Portable Document Format, or PDF for short. PDF files were designed to be read universally on every computer, which is why I've been able to keep up with the rapid changes in computer technologies since my conversion to a paperless lifestyle in 2001. All my scanned music consists of PDF files, and as I mentioned before, the remarkable thing is that the very first music files I scanned are still as pristine looking as the day I created them, as opposed to their physical counterparts which have sadly yellowed and in many cases already started to crumble. PDF files have the ability to contain multiple pages - some of my music, after all, is 50-100+ pages in length. Most scanners these days have the option to directly create multi-page PDF files. If not, don't despair; in the book, we'll take a look at options to convert individual image files into a single "bound" PDF file.
To make your scanned pages legible and as small in file size as possible, you will want to look for options on your scanner to scan in Black and White. Scanning in color will make your file look great, but you'll have to deal with a much larger file size, which can choke the loading and page turning speeds, especially if you're using a computer with a slow processor (like the original iPad 1). Grayscale, while smaller than color formats, still creates a file size that's unwieldy, especially if your song is more than 2 or 3 pages in length.
You will also want to set the scan DPI to either 150 or 300. DPI stands for "dots per inch", and represents the resolution or how fine the image quality of the scan will be. Photographers and printers want a high DPI, but for music reading purposes the extra dots are unnecessary. In fact, if you find that your staff lines are getting broken up with your scans, you may want to try a DPI as low as 75 - the scanning software will tend to consolidate fine lines better at lower resolutions. Since every scanner and scanning app is different, you'll want to experiment with a few different DPI settings to find what is optimal for your reading purposes and computer performance. Keep in mind that the higher the DPI, the larger the file size, so you'll want to find the right balance between legibility and performance (loading and page turning speed) for your needs. Most of my music is scanned at 300 DPI, so feel free to use that as a benchmark.
Finally, you'll want to come up with a naming convention for your files that best suits your particular musical needs. As a classical collaborative pianist, my primary title needs are as follows:
Composer name (usually just the last name will suffice, or in special cases - like with the Bach family - the last name and the initial of the first name).
Title of the piece; if there is no title, then I'll indicate what type of piece it is (Sonata, Concerto, etc.) followed by a number (if there are multiple versions of the same type of piece) and key signature. (See #4 below for an exception to this order).
Publisher's catalogue info - these include general indications like Opus and Number (Op and No for short), or unique catalogue references in the cases of particular composers, such as J. S. Bach (BWV number) or Mozart (K. number).
Since I work with such a wide variety of instrumentalists, I need to include the primary instrument for whom the piece was written for. If the piece if for my own instrument (piano), I won't bother, but if it's for another instrument, In many cases, I'll actually put the instrument name before the title.
Here are a few examples of some of the PDF file names I use in my library:
Chopin Ballade No 1 in G minor, Op 23
Bach, JS Violin Concerto in E major, BWV 1042
Massenet Meditation from Thais for Violin and Piano
Did you notice something in the above titles? I tried to avoid using periods and special non-alphanumeric symbols, such as a period after "No" or "Op". In computer language, periods are generally used to separate between the name title of a file and the extension that indicates what sort of file it is. For example, the full file name of the Chopin Ballade is actually:
Chopin Ballade No 1 in G minor Op 23.pdf
Note the ".pdf" at the end - that tells the computer that it is looking at a PDF file, and will assign the appropriate compatible program to open it.
I also try to avoid symbols like ; : # " ? ! ( ) & + This came as a result of working with some pretty old Windows programs that didn't have the ability to include those symbols as naming conventions. Since I want to be able to read my files as universally as possible, I generally try to stick with using just alphanumeric characters just to be safe.
As you can gather, classical music is quite complicated, hence the convoluted naming convention. For folks who play more popular genres, like jazz, rock, pop, or worship songs, you may not need anything more than the title of the song, or perhaps in some cases the name of the band or artist that made the song famous as well. Determine what works best for you, and think about the information you would need to be able to call up the song on your computer quickly and easily.
This may seem like a lot to absorb, but in practice, it's actually not very difficult at all. Once you have your equipment and settings established and know how you want to name your files, you'll find yourself a master of Conversion in no time.
How to Annotate Digital Sheet Music
Violinist David Kim, Concertmaster of The Philadelphia Orchestra, gives a tutorial on how to draw markings on your music with your iPad and an app called forScore.
Click here for more information on forScore. Visit David Kim's website at www.davidkimviolin.com
How To Get Sheet Music Into Your iPadViolinist David Kim, Concertmaster of The Philadelphia Orchestra, gives a step by step tutorial on the various ways to get sheet music into an iPad.
For more information on the AirTurn BT-105 wireless page turning pedal for iPad sheet music, visit airturn.com/davidkim. Visit David Kim's website at www.davidkimviolin.com.
Sheet music websites referenced in this video include:
- www.IMSLP.org
- www.EveryNote.com
- www.VirtualSheetMusic.com
- www.Musicnotes.com
- www.SheetMusicDirect.com
There is a terrific free program for Mac OS X called iCombiner for Mac. With iCombiner, you can simply drag and drop photos from iPhoto into the program, rearrange the pictures in any order, then create a multi-page PDF from the image files.
iCombiner can merge the following file formats: PDF, TIFF, PNG, jpg, GIF, Postscript, EPS, Windows Bitmap, PSD, PICT, SGI and TGA.
iCombiner supports merging multi-page TIFF, PDF and Postscript files.
Download iCombiner for free at http://download.cnet.com/iCombiner/3000-2094_4-190014.html?tag=mncol;9
Transferring Files Using EmailAttach the document to an email and send it to yourself.
For an iPad:
Open your email App.
Tap on the icon or attachment and open it in the mail App's browser.

On the upper right hand corner, tap on the icon that looks like an arrow coming out of a box. This will bring up the option to select which App you want to open the file with.
If you want to open the file in a different App, tap on "Open In" you will then be given a selection of compatible Apps to select (PDF, .txt, etc.). Use your finger to scroll down to find your preferred App.
Once your desired App is selected, your document appear.
Open your email and tap on the file to Save it. Note where it saves the file.
Open your App and add a file (in Mobilesheets, tap the + sign)
Tap on the "file folder" icon and the tap on the file you wish to add.
Tap Okay, and Okay again.
While MusicReader has an automatic half-page view, for some pieces of music that doesn't always work well, particularly if you're working with scores that have large numbers of staves in each system (choral music, chamber music, etc.) or odd numbers of systems per page.
The full, professional version of Adobe Acrobat provides cropping tools, but if you're reluctant to invest several hundred dollars for the program, you might want to check out two applications by A-PDF: A-PDF Page Cut and A-PDF Page Crop. Each program is $27, a significant savings over the full version of Adobe Acrobat.
This tutorial demonstrates how you can use both programs to first cut apart music pages, then crop off the borders to maximize the view of the music on your computer screen.
A-PDF Page cut can be found here: http://www.a-pdf.com/page-cut/index.htm
A-PDF Page crop can be found here: http://www.a-pdf.com/page-crop/index.htm